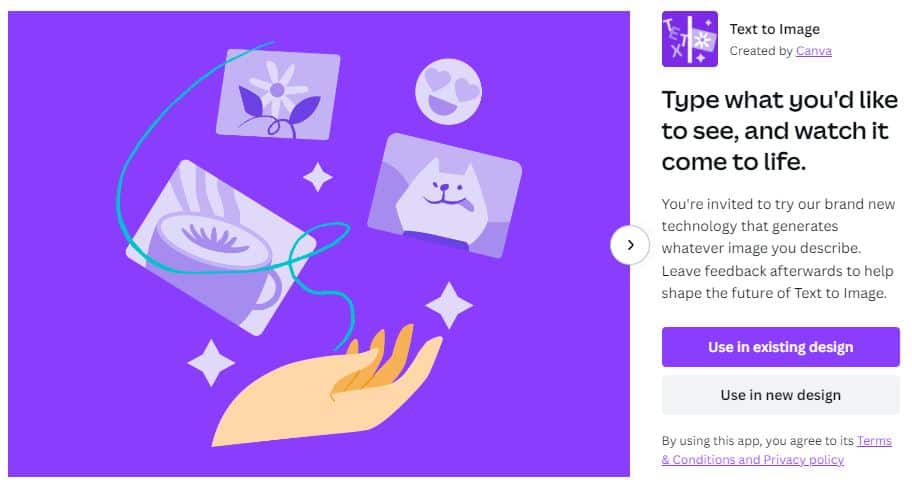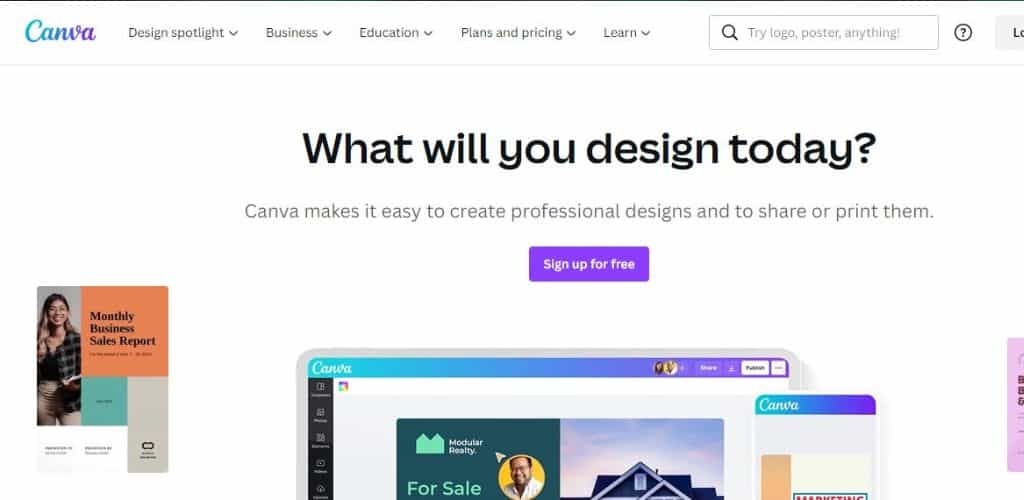Create Images From Your Words With Canva’s New Text To Image Generator
Artificial intelligence (AI) art means that creativity knows no bounds! Canva.com is one of many companies that have released a text-to-image generator that uses AI.
This allows anyone, even those of us with zero artistic skills, to make our own masterpieces by simply typing a few words. So let’s get artistically adventurous today with these foolproof tips for incredible AI artwork.
If you buy something from the links on this page, I may get a small commission. Read my affiliate disclaimer here.
What Is Canva’s Text To Image Generator?
Canva’s text-to-image generator is an online tool that allows you to quickly create visuals from any text.
This could be something as simple as turning a phrase or saying into an image. It could also be turning an entire book, poem, story, or song into an image. The possibilities are endless!
How Does A Text To Image Generator Work?
The process is surprisingly simple. All you need to do is enter the text you want to convert into the generator and it will automatically generate a stunning image for you.
The generated images can be super intricate or basic and simple depending on the content of the text prompt you use. It’s really easy to use and produces great results every time!
Why Use A Text To Image Generator?
One of the best things about text-to-image generators is they don’t require any prior design experience or knowledge.
They’re perfect for anyone who wants to quickly turn dull words into exciting images without spending hours editing or learning complicated software.
Basically, all you have to do is type in your text and hit “generate,” and voila – you have an amazing image.
Whether you want something simple and straightforward or something more creative and eye-catching, you can create it with these tools.
How To Use Canva’s Text To Image Generator?
Step One – Signup To Canva.com
It’s free to sign up for an account with Canva.com, so the first step is to take a few minutes to get an account if you’re not already an existing user.
Step Two – Select Text To Image App
Once you’re logged into your Canva account, click on “Discover Apps” on the left-hand menu and select “Text to Image”.
You will then be given the choice to either use it in an existing design or use it in a new design. If you select a new design then the next step is to decide what size you want your image to be.
For this tutorial, I’m going to create a new design with a size of 500 x 500 pixels.
Step Three – Use Text Prompts To Create Your Images
Now it’s time to enter your text prompts to describe the image you want Canva’s artificial intelligence to create.
Need some text-to-image prompt ideas? Try these:
- Sunset over the ocean
- A close-up of a peony
- A cityscape at night
- A rainbow
- A kitten playing with a ball of yarn
- A puppy sleeping in a sunbeam
- A cup of coffee with steam rising from it
- A bowl of fruit
- A stack of books
- A baby elephant
- A cat perched atop a Christmas tree
The prompt I used for my Canva creation was; “photo of a magical forest city from the future”.
Then choose what style you want, such as:
- Photo
- Drawing
- 3D
- Painting
- Pattern
- Concept art
Finally, click “Generate image” and Canva will create four images at a time based on a single text description.
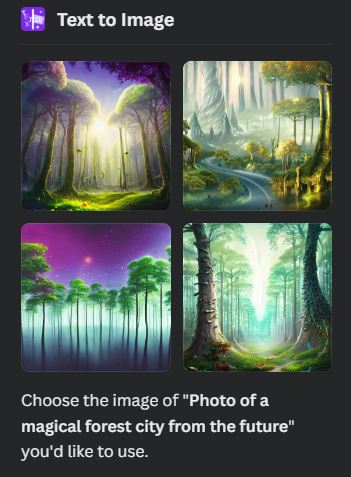
You then have the option to choose the images you like, use all four or choose to try again and get Canva to create a whole new set of designs if you’re not happy with the initial images it created.
At the time of writing Canva’s text-to-image generator is in beta and you can only create 24 images each day.
That should be more than enough daily images for most people using this tool.
Step Four – Download Your Images
Drag and drop the image you want into your blank document and if you want to use more than one image then just create more blank documents by clicking on “+Add page”.
Then simply download the image/s in the format you want, such as:
- JPG
- PNG
- PDF Standard
- PDF Print
- SVG
- MP4 Video
- GIF
Step Five – Enjoy Your Unique Images
There are many ways to use the unique text-to-image designs that Canva’s AI tool creates. If you want some inspiration, here’s a quick list:
- Make a meme! Add some text to an image to create something funny or shareable.
- Use the images as inspiration for your own artwork.
- Use the images to make a collage or mixed media piece of art.
- Use the images as your desktop or phone background.
- Use the images in your blog posts or articles to break up the text and add visual interest.
- Share images on social media to help promote your brand or business.
- Use the images in email marketing campaigns to grab attention and get people to click through to your website.
- Print out images and use them in vision boards or scrapbooks to help manifest your goals and dreams.
- Frame some of your favorite images and hang them up around your house or office.
- Give someone a unique and personal gift by framing and gifting them one of the stunning images
5 Alternative Text-To-Image Generators
If Canva isn’t your cup of tea, or you just want to try out more software tools that can generate art from words, then here are my top 5 to get you started:
- Jasper Art (read this blog post to learn how to use Jasper Art)
- Nightcafe
- Starry AI
- Dream by Wombo
- Hotpot
Conclusion
Canva’s text-to-image generator is an easy and free online tool that can help you create visuals from any text in seconds.
Whether you’re trying to make memes or highlight key information in a blog post, Canva’s text-to-image generator is a great resource to try. So what are you waiting for? Give it a go!